本サイトはアフィリエイトプログラムによる収益を得ています
前回は、名刺を使うシーンを妄想。
↓
シーンによって名刺に書く内容が違う
↓
デザインを手書き
まで進みました。
こちらでは、早速canvaを使うところから始めます。
Canva proでデザイン決め
canva(キャンバ)は無料のアプリですが、Canva Pro ![]() (有料版)の方が便利です。
(有料版)の方が便利です。
Proの特権は色々ありますが、名刺作りにおいては
- 名刺サイズの変更ができる
- デザイン、素材選びが無制限
- よく使う配色・フォントを登録
の3点が非常に役立ちます。
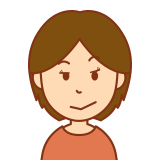
いやだ!
絶対に無料で仕上げたい
と言う場合は、wordで作る。
もしくは
1ヶ月の無料期間があるので、1ヶ月以内に完成させて、解約すればOKです。 ![]()
PC作業がおすすめ
私の感覚では
WindowsPC→スマホ→iPad
の順に操作がしやすかったです。
(使用歴の短いipadは使いこなせてないかも)
スマホではできない操作もあるため、PCでの作業が良いと思います。


「こちらも試してみませんか?」を横にスクロールして「名刺」を選択すると良いです。
まずは名刺サイズの変更
気をつけたいのは、海外と日本では名刺の大きさが微妙に違うこと。
キャンバの名刺サイズは
8.5×5cm…欧米仕様
プリントパックは
9.1×5.5cm…日本仕様
※欧米名刺印刷もあるが割高
くわしくはこちら
プリントパックで印刷したいなら、キャンバの名刺サイズを変更するのが手っ取り早いです。

このサイズ変更は有料版しかできないので、ご注意ください。
デザインを決める
この初期設定が終わったら、いよいよデザインに入ります。
テンプレートを使うか使わないか
名刺のテンプレートはたくさんあるので、迷ったら「シンプル」とか「ショップ」とかで検索しても。

私は真っ白状態からスタート。
文字入力
フォントもたくさん種類があります。
せっかくなんでproしか使えないフォントを使います。
(王冠マーク👑のついてるものはproのみ使用可)

素材選び
次に素材欄から「家」「アイコン」で検索して、アイコンをドラッグしました。

これらの素材は、大きさや色を変えられます。
ブランドカラーに統一
配置が決まったら、色を変えます。
Canva Pro ![]() であればよく使う色を保存できます(カラーパレット)。
であればよく使う色を保存できます(カラーパレット)。
作品の色と似た配色にすると統一感が出るのです!

裏面にQRコード
裏面にはSNSのQRコードを貼っても。

canva(PC版)ではURLを入力するだけで、簡単にQRコードが貼り付けられます。
最後に表面と裏面をそれぞれPDF保存して完成です。

いざプリントパックに入稿

プリントパックを使ったことのない方は、こちらで新規登録してください。
2,000円分のポイントが手に入ります。
安い方の名刺はポイント使えません
ここで注意。
名刺印刷には960円のコースと430円のコースがあります。
内容はほぼ一緒ですが、安い方の名刺印刷は、キャンペーン価格につき、ポイントが使えません。
私は間違って430円を支払って注文してしまいました…
なのでポイント消化の目的だった600Pは全く減りませんでした(꒦ິ⌑꒦ີ)
ポイントを使って無料で済ませたければ、高い方を選ぶことになります。


用紙や枚数を確定
紙質(光沢のありなし)・名刺の厚さを選択したら、下記のような枚数選択ページに移ります。

表面カラー/裏面モノクロを100枚印刷したいので、青い〇をクリック。
すると、お届け先やオプションについてたずねられます。
名刺データについて問われた際は

WindowsのPDFファイルを選択しました。
また、支払項目では、ポイントを利用に✓を入れて、ポイントを入力してくださいね。

PDFデータをUP
プリントパックでは、注文ページと入稿ページが別々になっています。
ホームに戻って画面右端にある入稿ページを開きます。
入稿ページのスクショがほとんど撮れてないのですが、PDFファイルを表面・裏面それぞれアップロード。
こんなかんじで確認しながら進めていきます。

入稿作業はそれほど難しくはないです。
「失敗してもまぁいっか。無料だし」
という気軽さが、初心者を後押ししてくれます。
だいたい一週間後のポスト投函で届きます。
到着した名刺がこちら

写真では、PCと現物の色味が違って見えますが、実際はほぼ一緒です。
100均の名刺用紙とは格が違います。
プリントパックもキャンバも良い仕事をしてくれました。
最後にハンドメイド感を加えるため、ミシンでステッチを入れます。

余裕があれば飾りも縫いつけます。

名刺を作ることより、作業工程を残す方が大変でしたが、みなさんのお役に立ちますように。



